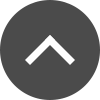MOS対策テキスト Excel 365 & 2019
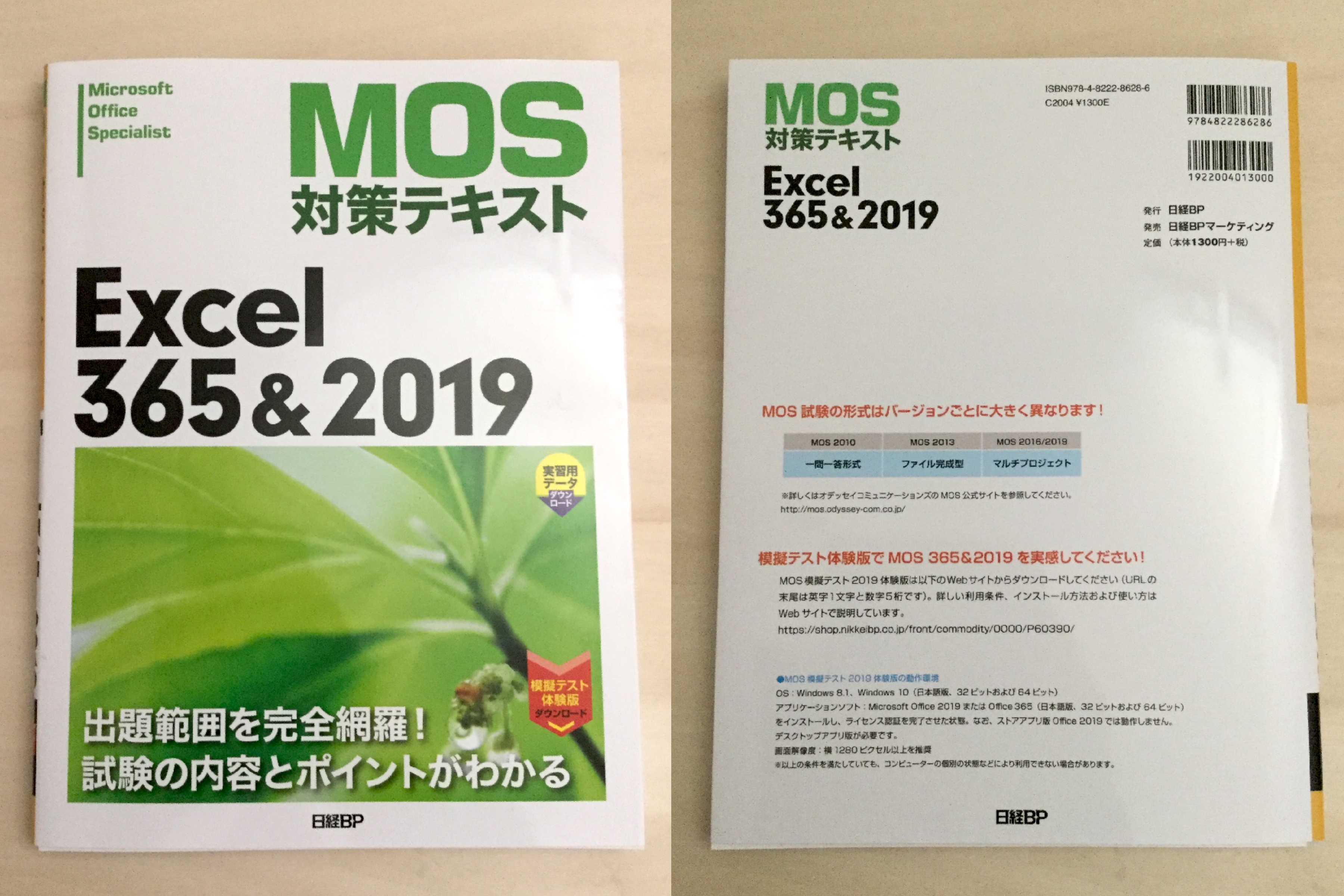
目次
はじめに
本書の使い方
MOS試験について
試験の操作方法
受験時のアドバイス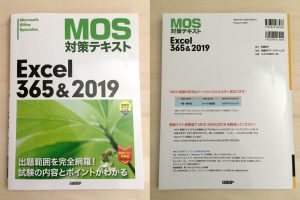
第1章 ワークシートやブックの管理
1-1 ブックにデータをインポートする
1-1-1 テキストファイルからデータをインポートする
1-1-2 .csvファイルからデータをインポートする
1-2 ブック内を移動する
1-2-1 ブック内のデータを検索する
1-2-2 名前付きのセル、セル範囲、ブックの要素へ移動する
1-2-3 ハイパーリンクを挿入する、削除する
1-3 ワークシートやブックの書式を設定する
1-3-1 ページ設定を変更する
1-3-2 列の幅や行の高さを調整する
1-3-3 ヘッダーやフッターをカスタマイズする
1-4 オプションと表示をカスタマイズする。
1-4-1 クイックアクセスツールバーをカスタマイズする
1-4-2 ブックの表示を変更する
1-4-3 ワークシートの行や列を固定する
1-4-4 ウィンドウを分割する
1-4-5 ウィンドウを整列する
1-4-6 ブックの基本的なプロパティを変更する
1-4-7 数式を表示する
1-5 共同作業のためのコンテンツを設定する
1-5-1 印刷範囲を設定する
1-5-2 ブック全体またはブックの一部を印刷する
1-5-3 印刷設定を行う
1-5-4 複数ページのワークシートにタイトル行とタイトル列を繰り返し表示する
1-5-5 別のファイル形式でブックを保存する
1-5-6 非表示のプロパティや個人情報を見つけて削除する
1-5-7 互換性の問題を見つけて修正する
1-5-8 アクセシビリティの問題を見つけて修正する
第2章 セルやセル範囲のデータの管理
2-1 シートのデータを操作する
2-1-1 形式を選択してデータを貼り付ける
2-1-2 オートフィル機能を使ってセルにデータを入力する
2-1-3 複数の列や行を挿入する、削除する
2-1-4 セルを挿入する、削除する
2-2 セルやセル範囲の書式を設定する
2-2-1 セルを結合する、セルの結合を解除する
2-2-2 セルの配置、方向、インデントを変更する
2-2-3 セル内の文字列を折り返して表示する
2-2-4 数値の書式を適用する
2-2-5 [セルの書式設定]ダイアログボックスからセルの書式を適用する
2-2-6 セルのスタイルを適用する
2-2-7 書式のコピー/貼り付け機能を使用してセルに書式を設定する
2-2-8 セルの書式設定をクリアする
2-3 名前付き範囲を定義する、参照する
2-3-1 名前付き範囲を定義する
2-3-2 テーブルに名前を付ける
2-4 データを視覚的にまとめる
2-4-1 スパークラインを挿入する
2-4-2 組み込みの条件付き書式を適用する
2-4-3 条件付き書式を削除する
第3章 テーブルとテーブルのデータ管理
3-1 テーブルを作成する、書式設定する
3-1-1 セル範囲からExcelのテーブルを作成する
3-1-2 テーブルにスタイルを適用する
3-1-3 テーブルをセル範囲に変換する
3-2 テーブルを変更する
3-2-1 テーブルに行や列を追加する、削除する
3-2-2 テーブルスタイルのオプションを設定する
3-2-3 集計行を挿入する、設定する
3-3 テーブルのデータをフィルターする、並べ替える
3-3-1 レコードをフィルターする
3-3-2 複数の列でデータを並べ替える
第4章 数式や関数を使用した演算の実行
4-1 参照を追加する
4-1-1 セルの相対参照、絶対参照、複合参照を追加する
4-1-2 数式の中で名前付き範囲を参照する
4-1-3 数式の中でテーブルのデータを参照する
4-2 データを計算する、加工する
4-2-1 SUM関数を使用して計算を行う
4-2-2 MAX関数、MIN関数を使用して計算を行う
4-2-3 AVERAGE関数を使用して計算を行う
4-2-4 COUNT関数、COUNTA関数、COUNTBLANK関数を使用してセルの数を数える
4-2-5 IF関数を使用して条件付きの計算を実行する
4-3 文字列を整形する、変更する
4-3-1 LEFT関数、RIGHT関数、MID関数を使用して文字列を整形する
4-3-2 UPPER関数、LOWER関数、PROPER関数、LEN関数を使用して文字列を整形する
4-3-3 CONCAT関数、TEXTJOIN関数を使用して文字列を整形する
第5章 グラフの管理
5-1 グラフを作成する
5-1-1 グラフを作成する
5-1-2 グラフシートを作成する
5-2 グラフを変更する
5-2-1 グラフにデータ範囲(系列)を追加する
5-2-2 ソースデータの行と列を切り替える
5-2-3 グラフの要素を追加する、変更する
5-3 グラフを書式設定する
5-3-1 グラフのレイアウトを適用する
5-3-2 グラフのスタイルを適用する
5-3-3 アクセシビリティ向上のため、グラフに代替テキストを追加する
索引
はじめに
本書は、Microsoft Office Specialist(MOS)試験に必要なアプリケーションの機能と操作方法を、練習問題で実習しながら学習する試験対策問題集です。試験の出題範囲をすべて学習することができます。本書は「本誌解説」と「模擬テスト体験版」の2つの教材で学習を行います。
■本誌解説
個々の機能について、練習問題+機能の説明+操作手順という3ステップで学習します。学習のために利用する実習用データは以下のWebサイトからダウンロードしてください(URLの末尾は、英字1文字と数字5桁です)。ダウンロードした後の展開方法もWebサイトで説明しています。
https://shop.nikkeibp.co.jp/front/commodity/0000/P60390/
■模擬テスト体験版
実際のMOS試験に似た画面で解答操作を行うことで、実力を養います。以下のWebサイトからダウンロードしてください(URLの末尾は、英字1文字と数字5桁です)。ダウンロードした後のインストール方法および詳しい使い方はWebサイトで説明しています。https://shop.nikkeibp.co.jp/front/commodity/0000/P60390/
模擬テストには次の2つのモードがあります。
・練習モード:タスク1問ごとに採点します。
・本番モード:実際の試験と同じように、50分の制限時間の中で5個~7個のプロジェクトを操作します。終了すると合否判定が表示され、問題ごとの採点結果を確認できます。
■学習に必要なコンピュータ環境
OS
Windows8.1、Windows10(日本語版、32ビットおよび64ビット)
アプリケーションソフト
MicrosoftOffice2019またはOffice365(日本語版、32ビットおよび64ビット)を標準インストールし、ライセンス確証手続きを完了させた状態
インターネット
本誌解説の中には、インターネットに接続されていないと実習できない機能が一部含まれています。また、実習用データの模擬テスト体験版をダウンロードする場合にも、インターネット接続環境が必要です。
画面解像度
本誌解説は画面解像度が1280×768ピクセルの環境での画面ショットを掲載しています。環境によってリボン内のボタンが誌面と異なる形状で表示される場合があります。
本書の使い方
・練習問題によっては、問題を解くときに問題用のファイルに加えて他のファイルも使用する場合があります。
・練習問題によっては、解答ファイルを収録せず誌面に画面を掲載しているだけの場合もあります。また、解答ファイルのファイル名は通常「解答1-1-1」のように付けていますが、「請求書(解答1-5-5)」のように、問題で指示されたファイル名を付けたり、別のファイル形式で保存している場合があります。
・同じ結果を得るために複数の操作手順がある場合は、そのうちの一つを記載しています。
■Excel2019の画面
■本書の表記
本書では、Windows10上でExcel2019を操作した場合の画面表示、名称を基本に解説し、次のように表記しています。
●画面に表示される文字
メニュー、コマンド、ボタン、ダイアログボックスなどの名称で画面に表示される文字は、角かっこ([ ])で囲んで表記しています。アクセスキー、コロン(:)、省略記号(…)、チェックマークなどの記号は表記していません。
●ボタン名の表記
ボタンに表記されている名前を、原則的に使用しています。なお、ボタン名の表記がないボタンは、マウスでポイントすると表示されるポップヒントで表記しています。
また、右端や下に▼が付いているボタンでは、「[○○]ボタンをクリックする」とある場合はボタンの左側や上部をクリックし、「[○○]ボタンの▼をクリックする」とある場合は、ボタンの右端や下部の▼部分をクリックすることを表します。
おことわり
Officeの更新状況や機能・サービスの変更により、誌面の通りに表示されなかったり操作できなかったりすることがあります。その場合は適宜別の方法で操作してください。
■実習用データの利用方法
●ダウンロードと展開方法
学習のために利用する実習用データをダウンロードするには、以下のサイトにアクセスします(URLの末尾は、英字1文字と数字5桁です)。
https://shop.nikkeibp.co.jp/front/commodity/0000/P60390/
1.リンク[実習用データのダウンロード]をクリックします。
2.表示されたページにあるダウンロードのアイコンをクリックして、[ドキュメント]フォルダーにダウンロードします。
3.[ドキュメント]フォルダーを開き、ダウンロードしたZIP形式の圧縮ファイルを右クリックします。
4.ショートカットメニューの[プロパティ]をクリックします。
5.ダイアログボックスの[全般]タブに[セキュリティ]という項目が表示されるので、この右にある「ブロックの解除]チェックボックスをオンにして[OK]をクリックします。
6.ダウンロードしたZIPファイルを展開すると、[Excel365&2019(実習用)]というフォルダーが生成されます。
| フォルダー名 | 内容 |
| [問題]フォルダー | 練習問題用のファイル |
| [解答]フォルダー | 練習問題の解答例ファイル |
●削除方法
実習用データを削除する方法は次のとおりです。
①[ドキュメント]フォルダー内の[Excel365&2019(実習用)]フォルダーを右クリックします。
②ショートカットメニューの[削除]をクリックします。
③確認のメッセージが表示された場合は、[はい]をクリックします。
■学習の進め方
本誌解説は、公開されているMOS 365&2019の「出題範囲」に基づいて章立てを構成しています。このため、Excelの機能を学習していく順序としては必ずしも適切ではありません。Excelの基本から応用へと段階的に学習する場合のカリキュラム案を以下に示しますが、もちろんこの通りでなくてもかまいません。本書は練習問題(1-1-1のような項目ごとに一つの練習問題があります)ごとに実習用の問題ファイルが用意されているので、順序を入れ替えても問題なく練習できるようになっています。
1.表の作成
1-1 ブックにデータをインポートする
2-1 シートのデータを操作する
1-3 ワークシートやブックの書式を設定する
1-4 オプションと表示をカスタマイズする(1-4-6、1-4-7除く)
2.表の編集
2-2 セルやセル範囲の書式を設定する
2-3-1 名前付き範囲を定義する
1-2 ブック内を移動する
2-4-2 組み込みの条件付き書式を適用する
2-4-3 条件付き書式を削除する
3.印刷と保存
1-5 共同作業のためのコンテンツを設定する
1-4-6 ブックの基本的なプロパティを変更する
4.数式と関数
4-1 参照を追加する
4-2 データを計算する、加工する
4-3 文字列を整形する、変更する
1-4-7 数式を表示する
5.グラフの作成
5-1 グラフを作成する
5-2 グラフを変更する
5-3 グラフを書式設定する
2-4-1 スパークラインを挿入する
6.データベース機能
3-1 テーブルを作成する、書式設定する
2-3-2 テーブルに名前を付ける
3-2 テーブルを変更する
3-3 テーブルのデータをフィルターする、並べ替える
MOS試験について
●試験の内容と受験方法
MOS(マイクロソフトオフィススペシャリスト)試験については、試験を実施しているオデッセイコミュニケーションズのMOS公式サイトを参照してください。
https://mos.odyssey-com.co.jp/
●Excel365&2019の出題範囲
より詳しい出題範囲(PDFファイル)はMOS公式サイトからダウンロードできます。そのPDFファイルにも書かれていますが、出題範囲に含まれない操作や機能も出題される可能性があります。
ワークシートやブックの管理
・ブックにデータをインポートする
・ブック内を移動する
・ワークシートやブックの書式を設定する
・オプションと表示をカスタマイズする
・共同作業のためのコンテンツを設定する
セルやセル範囲のデータの管理
・シートのデータを操作する
・セルやセル範囲の書式を設定する
・名前付き範囲を定義する、参照する
・データを視覚的にまとめる
テーブルとテーブルのデータの管理
・テーブルを作成する、書式設定する
・テーブルを変更する。
・テーブルのデータをフィルターする、並べ替える
数式や関数を使用した演算の実行
・参照を追加する
・データを計算する、加工する
・文字列を変更する、書式設定する
グラフの管理
・グラフを作成する
・グラフを変更する
・グラフを書式設定する
試験の操作方法
試験問題の構成や操作方法などは試験開始前に説明画面が表示されますが、なるべく事前に頭に入れておき、問題の解答操作以外のところで時間を取られないよう注意しましょう。
●試験問題の構成
試験は「マルチプロジェクト」と呼ぶ形式で、5~8個のプロジェクトで構成されています。プロジェクトごとに1つの文書(ファイル)が開き、そのファイルに対して解答操作を行います。タスク(問題)はプロジェクトごとに1~7個、試験全体で26~35個あります。
●プロジェクトの操作
※実際の試験では画面のデザインやマークなどが異なります。
試験が始まると上記のような画面が表示されます。上半分がプロジェクトファイルを開いたExcelのウィンドウです。下半分が試験の操作ウィンドウ(プロジェクト操作画面)で、問題文の表示、タスク(問題)の切り替え、次のプロジェクトへの移動、[解答済みにする]と[あとで見直す]のマーク付けなどを行います。[プロジェクトの背景][タスク1][タスク2]…という部分はタブになっていて、選択されているタスクの問題文やプロジェクトの簡単な説明がその下に表示されます。
一つのタスクについて、解答操作を行ったら[解答済みにする]をクリック、解答操作に自信がない(あとで見直したい)場合や解答をいったんスキップする場合は[あとで見直す]をクリックします。なお、[解答済みにする]マークや[あとで見直す]マークは確認のためのものであり、試験の採点には影響しません。
その後、ほかのタスクに切り替えます。タスクは番号にかかわらずどの順序でも解答することができます。解答操作をキャンセルしてファイルを初期状態に戻したいときは[リセット]をクリックします。この場合、そのプロジェクトのすべてのタスクに関する解答操作が失われます。
全部のタスクを解答またはスキップしたら[次のプロジェクト]をクリックします。するとそのプロジェクトが保存され、次のプロジェクトが開きます。試験の操作ウィンドウの上部のバーには試験に含まれるプロジェクト数と現在が何番目のプロジェクトかが「1/7」という形式で表示されており、その横に残り時間が表示されています。最後のプロジェクトで[次のプロジェクト]をクリックすると、レビューページが表示されます。
●レビューページ
レビューページには、解答操作の際に付けた[解答済みにする]と[あとで見直す]のマークがそれぞれのタスクに表示されます。タスク番号をクリックすると試験の操作画面に戻り、該当するプロジェクトのファイルが開きます。
プロジェクトファイルは保存したときの状態で、クリックしたタスクが選択されています。解答の操作、修正、確認などを行ったら[解答済みにする]や[あとで見直す]のマークの状態を更新します。
一度レビューページが表示されたあとは、試験の操作ウィンドウの右上にこの一覧画面に戻るための[レビューページ]が表示され、クリックするとプロジェクトが保存されてレビューページに戻ります。すべての操作や確認が完了したら[試験終了]ボタンをクリックして試験を終了します。[試験終了]ボタンをクリックしなくても、試験時間の50分が経過したら自動的に終了します。
受験時のアドバイス
・タスクの解答順にはこだわらない
一つのプロジェクト内では同じファイルに対して操作を行いますが、タスクは基本的に相互の関連がないので、前のタスクを解答しないと次のタスクが解答できない、ということはありません。左の「タスク1」から順に解答する必要はありません。
・一つのタスクに固執しない
できるだけ高い得点をとるためには、やさしい問題を多く解答して正解数を増やすようにします。とくに試験の前半で難しい問題に時間をかけてしまうと、時間が足りなくなる可能性があります。タスクの問題文を読んで、すぐに解答できる問題はその場で解答し、すぐに解答できそうにないと感じたら、早めにスキップして解答を後回しにします。全部のタスクを開いたら、スキップしたタスクがあっても次のプロジェクトに進みます。
・[解答済みにする]か[あとで見直す]のチェックは必ず付ける
一つのタスクについて、解答したときは[解答済みにする]、解答に自信がないかすぐに解答できないときは[あとで見直す]のチェックを必ず付けてから、次のタスクを選択するようにします。これらのチェックは採点結果には影響しませんが、あとでレビューページを表示したときに重要な情報になるので、付け忘れないようにします。
・レビューページで未了タスクを確認
どのタスクの解答を解答済みにしたかは、レビューページで確認します。レビューページはすべてのプロジェクトを保存([次のプロジェクト]ボタンをクリック)しないと表示されません。レビューページで[解答済みにする]マークも[あとで見直す]マークも付いていないタスクは、解答し忘れている可能性があるので、そのようなタスクがあればまず確認し解答します。次に、[あとで見直す]マークが付いているタスクに取りかかります。解答できたら[あとで見直す]マークのチェックを外し[解答済みにする]マークをチェックし直してから、レビューページに戻ります。
・残り時間を意識し、早めにレビューページを表示する
プロジェクト操作画面とレビューページには、試験の残り時間が表示されています。試験終了間際にならないうちに、すべてのプロジェクトをいったん保存してレビューページを表示するように心がけます。
・[リセット]ボタンは慎重に
[リセット]ボタンをクリックすると、現在問題文が表示されているタスクだけではなく、そのプロジェクトにあるタスクの操作がすべて失われるので注意が必要です。途中で操作の間違いに気づいた場合、なるべく[リセット]ボタンを使わず、[元に戻す]ボタン(またはCtrl+Zキー)で操作を顔に戻すようにしましょう。
・指示外の設定は変更しない
操作項目に書かれていない設定項目は既定のままにしておきます。これを変更すると採点結果に悪影響を与える可能性があります。
・文字は直接入力せずコピー機能を利用する
問題文で下線が引かれた文字列をクリックするとその文字がクリップボードにコピーされ、解答操作でCtrl+Vキーなどで貼り付けて利用できます。本文や図形への文字入力のほか、文字列の置換やプロパティの設定などあらゆる文字入力の操作で利用できます。入力ミスを防ぎ操作時間を短縮するためにコピー機能を利用しましょう。
・英数字や記号は基本的に半角文字
英数字や記号など、半角文字と全角文字の両方がある文字については、具体的な指示がない限り半角文字を入力します。
・ファイルの保存は適度に
ファイルをこまめに保存するよう、案内画面には書かれていますが、それほど神経質になる必要はありません。ファイルの保存操作をするかどうかは採点結果には影響しません。何らかの原因で試験システムが停止してしまった場合に、操作を途中から開始できるようにするためのものです。ただし、このようなシステム障害の場合にどういう措置がとられるかは状況次第ですので、会場の試験官の指示に従ってください。